(ジャガー刺繍ミシンSP-3500でオリジナル刺繍を作ろう!)
1.まず写真や絵などの素材を用意する。

2.素材を印刷してその上に紙を置く。 透けて見える写真をなぞるようにして鉛筆
で輪郭を作り,書いた輪郭をマジックで塗り潰す。
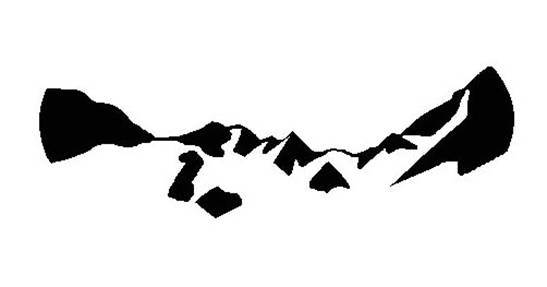
3.スキャナーで輪郭を読み取り,フォトレタッチソフトなどで外枠を加える。後の
画像編集のためにも外枠の色は絵に使われていない色にすること。画像の解像度
は1200x1000ドット程度で十分。
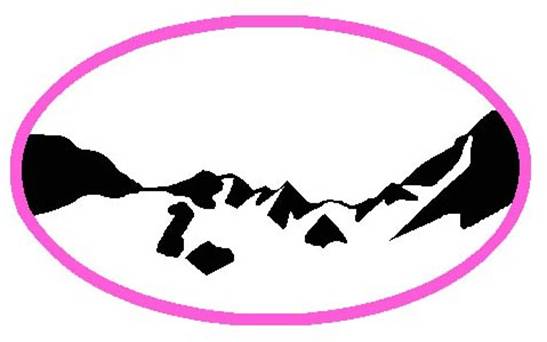
4.輪郭以外の色をフォトレタッチソフトなどで追加する。
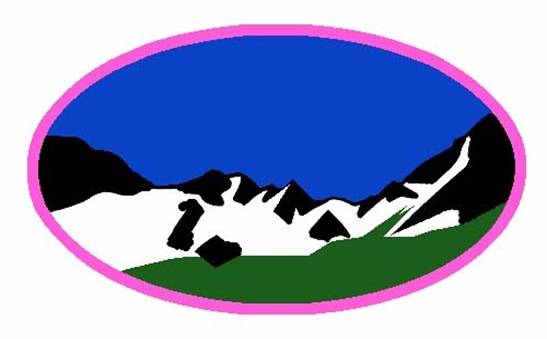
5.刺繍ソフトを立ち上げイメージカッターを起動する。
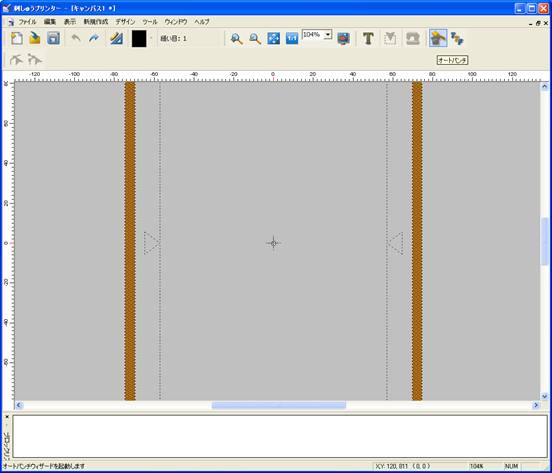
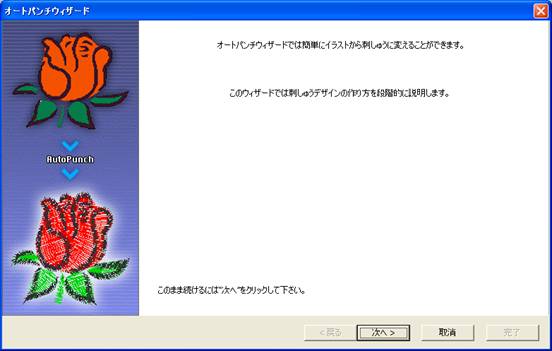
6.4で作った画像を選択し「次へ」をクリック。

7.何もしないで「次へ」をクリック。
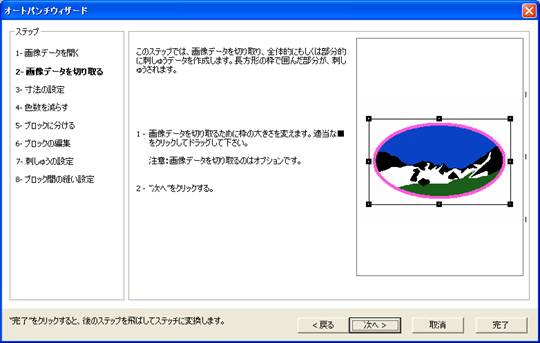
8.何もしないで「次へ」をクリック。
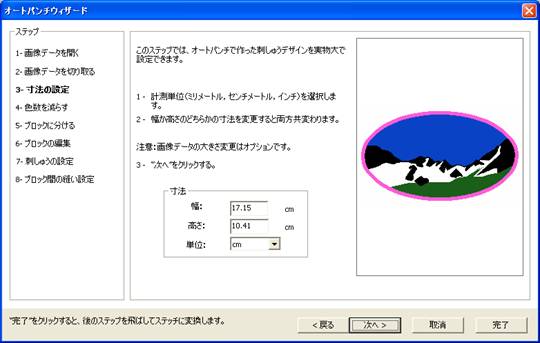
9.何もしないで「次へ」をクリック。
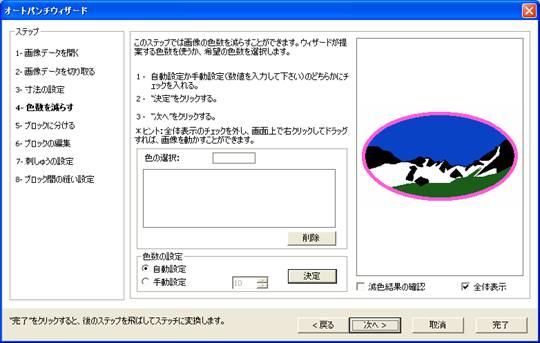
10.何もしないで「次へ」をクリック。
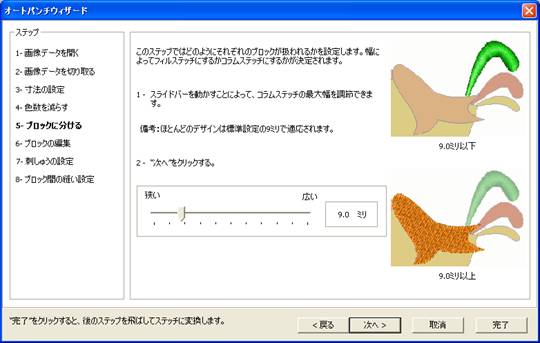
11.何もしないで「次へ」をクリック。
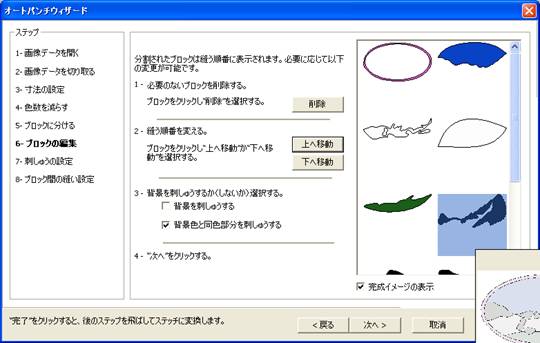
12.何もしないで「次へ」をクリック。
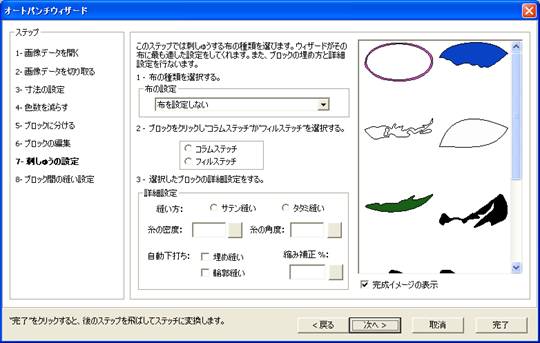
13.何もしないで「完了」をクリック。
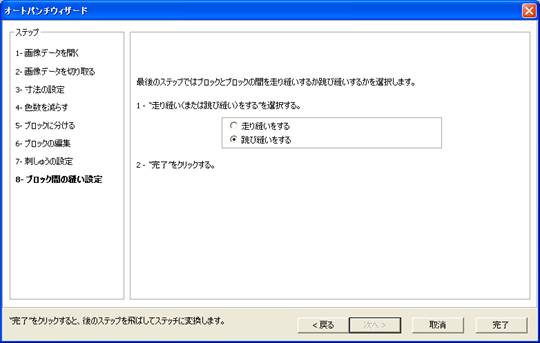
14.絵柄が完成!
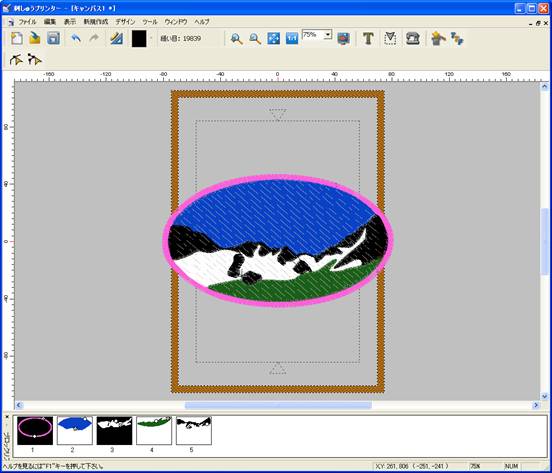
15.絵柄全体を選択してサイズを刺繍枠にはいるように調整する。
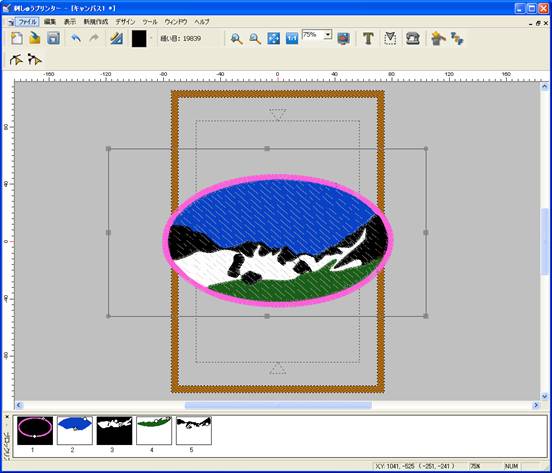
16.文字挿入ツールを起動する。
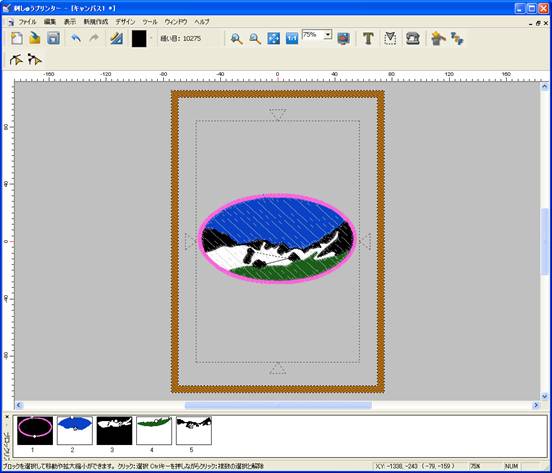

17.文字を挿入する。

18.文字を絵柄に使われていない色に変更する。

19.絵柄全体を選択して糸密,縮み率を変更する。(普通の#60程度の太さの
ミシン糸なら糸密度は3.00ぐらい。 縮み率は50〜80ぐらい)

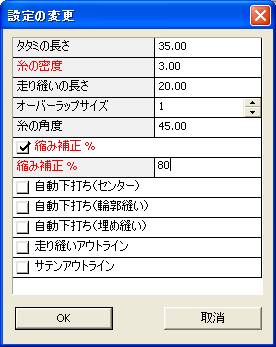
20.青い空の部分と緑の葉の部分の刺繍角度を変えて臨場感を出す。 この二色
を選んで糸の角度を0度に変更する。

設定変更画面は開くたびに,デフォルト値が表示され,現在の設定値が表示され
ない。これは明らかに設計ミスだ。 ただし,設定を変えた部分だけ項目が赤色に
なり,赤色になった部分以外は変更されない。 この場合,糸角度だけが変更され,
19.で設定した糸密度3.00や縮み率80%はデフォルト値には戻らない。

21.これでデーターが完成! あとは刺繍するだけ♪

ピンクの外枠,黄色の文字などは絵柄を気にせず自分の好きな糸を使うと良い。
色を変えたのは,色単位でレーヤーが作られるため設定変更や位置の移動を行う
時に選択が便利だからだ。
この刺繍ソフトは,一部でも選択枠に含まれるとその図形全体が選択されてしま
う。 全体が選択枠に含まれないと選択されないというモードがない。(と思わ
れる)
そのため,色別レーヤーの機能を使って文字だけ,とか枠だけとかを選択できる
ようにすると便利だ。 (コントロールキーを押しながら絵柄を選択していくと
追加選択,選択の解除は可能だ。)
以上! (^_^) ご苦労様でした。